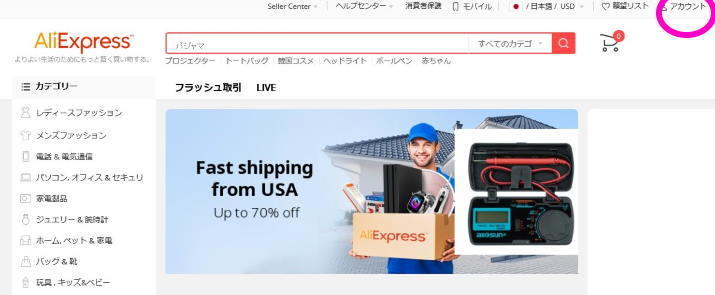Aliexpressで初めて商品を買う人に解説。アカウント登録及び住所登録まで。

Aliexpressで商品を買うときに最も困ること。それは配送先住所の登録!
アカウント作成から住所登録まで詳しく説明します。
- Aliexpressの利用はそんなに難しくない
- パソコンでAliexpressを利用するためアカウント登録(おすすめ)
- スマホでAliexpressを利用するためアカウント登録
- 最後に。中華通販サイトに日本のクオリティーを求めてはならぬ
Aliexpressの利用はそんなに難しくない
中国の超大手通販サイトであるAliexpressは、日本じゃお目にかかれないような製品の取り扱いも結構あります。
これはさすがに有名か…?
ただ海外通販=海外からの輸入ということもあってちょっとハードルが高いというふうに考えている人もいると思うので、Aliexpressで商品を購入する方法について解説をしたいと思います。
自分のでもAliexpressで輸入して商品を購入しています。まあ結果としてその時はちょいと失敗したんですが(笑)
パソコンでAliexpressを利用するためアカウント登録(おすすめ)
パソコンで作成したAliexpressのアカウントは、当然スマートフォンでも利用は出来ます。ただAliexpressでアカウントを作るときは、パソコンのほうがわかりやすいので個人的にはこちらの方法をおすすめします。
①Aliexpressの利用のためにまずはアカウント登録
英語版サイトで見ると文字は全部英語になりますが、レイアウトは変わりませんのでこのまま解説をしていきます。このレイアウトはPC版です。スマホは見た目がちょっと違いますがやることは一緒です。
すでにアカウント登録済みの人は購入方法についての解説をお読みください。
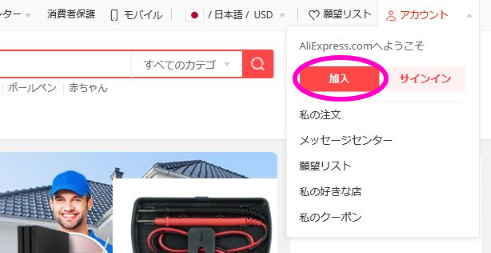
アカウントをクリックするとウィンドウがポップアップするので、「加入」を選びます。するとさらにまたウィンドウが出てきます。
アカウント登録はGoogleやツイッターアカウントを使うと楽
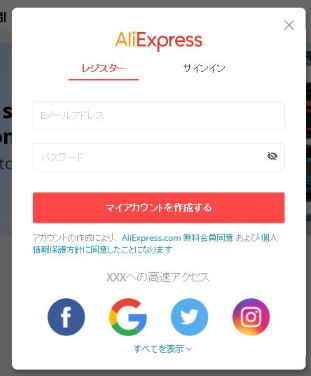
また出てきたウィンドウでメールアドレスとパスワードを入れて登録するか、自分が持っているフェイスブック、Google、ツイッター、インスタグラムの各アカウントと紐付けて登録する方法があります。
私ことaroundfourはグーグルアカウントと紐付けています。
個人情報が心配ならメールアドレス登録でも良いでしょう。どちらにせよ、商品配送の際は自分の住所が必要なので個人情報が心配もくそもないんですが。
とりあえず今回はツイッターアカウントにします。
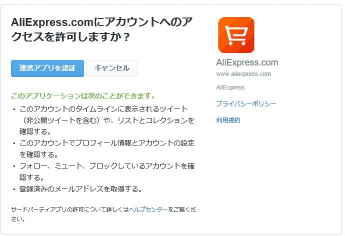
連携アプリの認証をクリックします。すると画面が切り替わって認証が完了します。

問題なく認証できて、ログイン出来ていますね。
なぜかユーザー名はTwitterになっていますが、これはまあ気にしないでいいでしょう。
②住所登録を事前にしておくと、注文のときにかんたん
アカウントの作成が終わった前提で話をすすめます。
欲しい物があって商品を購入する時、事前にアカウントに住所を登録しておくと購入がスムーズです。
それに海外通販でもっともつまづくのがこの自分の住所の入力です。
日本と記入の仕方が異なるので、詳しく説明いたします。
スマホの時は住所の登録は商品を購入して支払い情報を入力する際に初めて登録可能です。
えらく不便ですが、日本の通販サイトが使いやすすぎるだけなのかもしれませんね。いずれにせよ住所登録の入力は必要なのでこのまま読み進めて頂ければと思います。
アカウントをクリックして住所登録を行う
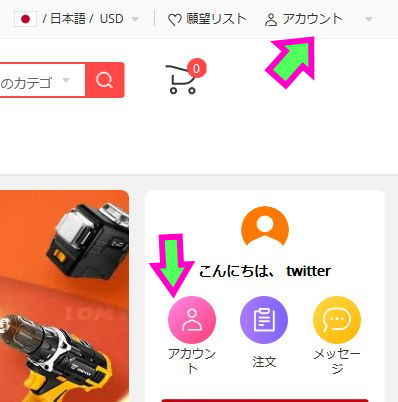
住所登録を行うために、アカウントのページに移動をします。
矢印の先をクリックすればアカウントページに移動します。
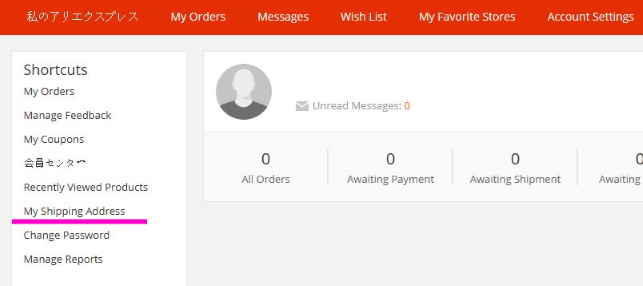
こんなページに切り替わるので、「My Shipping Address」をクリックです。
配送先住所ってことですね。
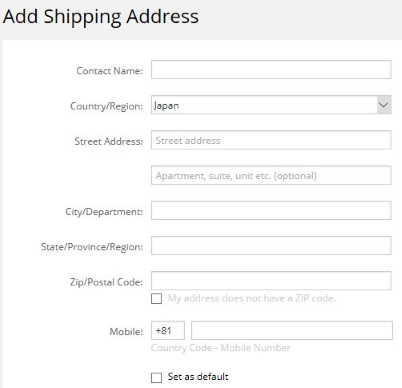
デフォルトはこんな感じです。見慣れない画面ですよね
各項目ずつ解説します。クリックで開閉
Contact Name:名前です。名 姓を英語で書きます。山田太郎さんなら
Contact NameはTaro Yamadaになります。
Country/Region:国。大体の方がJAPANでしょう。
Street Address:2段ありますね。英語での住所表記は、日本の表記とは逆で番地から記載します。
上の段が住所、もう片方がアパートやビル名や部屋を記入します。
例えば大阪府大阪市北区梅田1丁目2番3号 グランフロント 901号室に済んでいる場合はこうなります。
上の段:1-2-3,umeda,kita-ku
下の段:#901,GRAND FRONT OSAKA
市や区は次の欄で記入です。
City/Department:市町村を記入です。区は記入不要です。
大阪市北区在住であればoosaka-shiのみでOK。
State/province/Region:都道府県です。大阪府であればOosaka。東京都であればTOKYO。
ZIP/Postal code:郵便番号です。
Mobile:電話番号です。+81は日本の国番号を意味しています。
例えばお持ちの携帯電話が090-1234-5678であれば、ここに記入するのは90-1234-5678になり最初の0が不要になります。これは固定電話でも同じです。最初の0は不要。
住所登録の完成図はこんな感じ
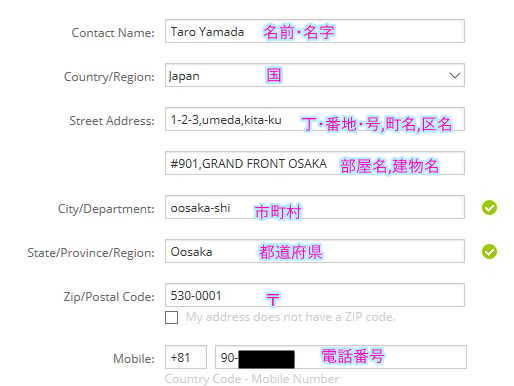
基本全部埋めておいたほうがいいです。
国際便で日本に届いた際に、日本の運送会社がこのアドレスを見て配送します。
だったら日本語でいいじゃん?って思ってはいけません。
Aliexpressは海外のショップから製品を購入するので、日本語で書かれるとショップの人がなにもわかりません。英語必須です。
③選んだ商品を購入する
アカウント登録と配送先住所の登録が終わったので、商品を選んで購入する流れの解説です。
選んで支払うだけなので、もうここまでくればほぼ終わったようなものです。
スマホの場合は、購入時に初めて住所登録になります。
例えば最近改めて購入したタブレットを例にあげます。
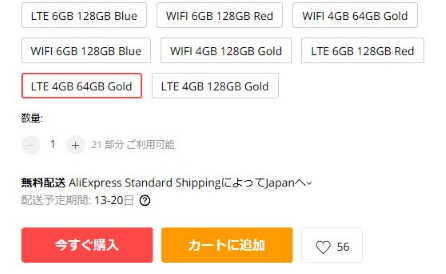
今すぐ購入でもカートに追加でもどちらでもいいんですが、ともかく支払いの画面に移ります。
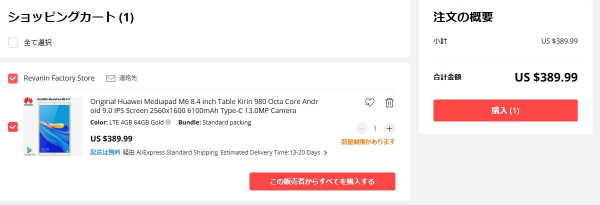
ショッピングカートを見ると約390$ということがわかります。
「購入」ボタンはこの時点で押してもまだ支払いまではいかないので安心。
Aliexpressの支払画面はなぜか二種類

こちらは簡易バージョン。縦長のレイアウトでこの画面から配送先情報の選択と支払い方法を選択します。
配送先はすでに登録済みなので気にしないでいいですね。
支払い方法はいくつか種類がありますが、クレジットカード払いが基本でしょう。
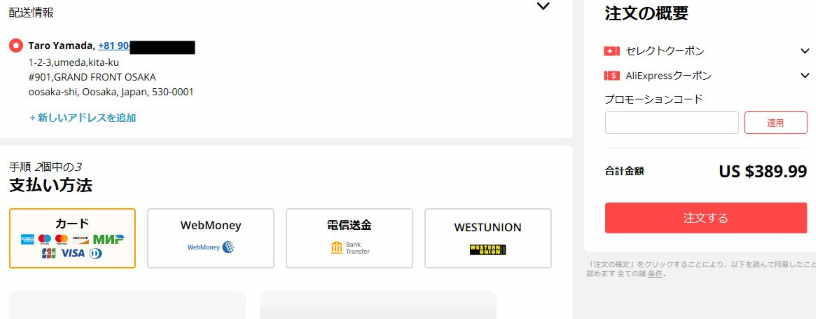
そしてこちらがフルバージョン。
見た目が違うだけで手続きそのものが変わるわけではありません。
支払い方法も4パターンあることがわかりますが、クレジットカード以外は基本使わないので説明は割愛します。
注文するを押せば支払いは完了。届くまで待つだけ、お疲れさまです!
スマホでAliexpressを利用するためアカウント登録
こちらはスマホユーザーがAliexpressに登録する場合の方法です。
使い勝手からするとパソコンから登録・利用がおすすめですが、パソコンがない人はこちらの登録方法を参考にしてください。
①Aliexpressの利用のためにまずはアカウント登録(スマホ版)
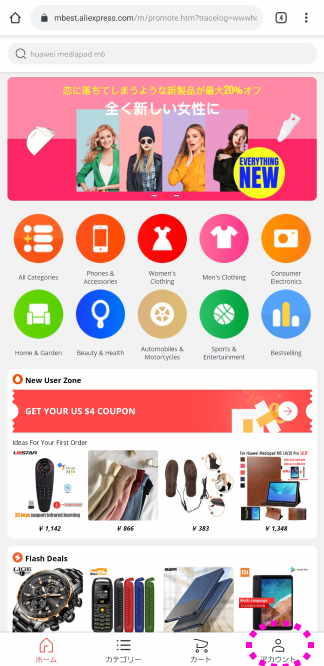
英語版サイトで見ると文字は全部英語になりますが、レイアウトは変わりません。この縦長のレイアウトはスマホ版です。PC版と見た目はかなりことなります。
画面下部にあるアカウントをクリックすると画面が切り替わります。

切り替わった画面では、上部のサインインをタッチします。
するとまた画面が切り替わります。
アカウント登録はGoogleやツイッターアカウントを使うと楽
また出てきたウィンドウでメールアドレスとパスワードを入れて登録するか、自分が持っているフェイスブック、Google、ツイッター、インスタグラムの各アカウントと紐付けて登録する方法があります。
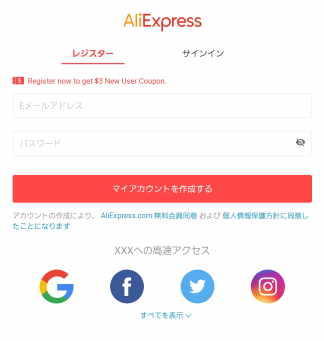
私ことaroundfourはグーグルアカウントと紐付けています。
個人情報が心配ならメールアドレス登録でも良いでしょう。どちらにせよ、商品配送の際は自分の住所が必要なので個人情報が心配もくそもないんですが。
とりあえず今回はツイッターアカウントにします。
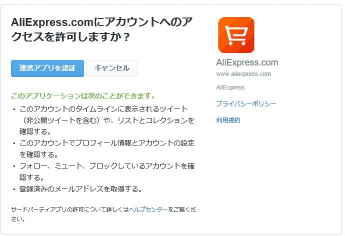
連携アプリの認証をクリックします。すると画面が切り替わって認証が完了します。
これでアカウント登録は完了です。
②住所登録は商品をカートに入れて購入するときに初めて行える
パソコン版と違い、スマホ版のAliexpressのページでは配送先住所の登録が行なえません。
なぜだかはわかりません。スマホ版サイトがそういう仕様だから、としか言いようがないので。
③選んだ商品を購入する
アカウント登録と配送先住所の登録が終わったので、商品を選んで購入する流れの解説です。
選んで支払うだけなので、もうここまでくればほぼ終わったようなものです。
スマホの場合は、購入時に初めて住所登録になります。
例えば最近改めて購入したタブレットを例にあげます。

今すぐ購入でもカートに追加でもどちらでもいいんですが、ともかくどちらかを選んで支払いの画面に移ります。

その前に色や付属品を選びます。
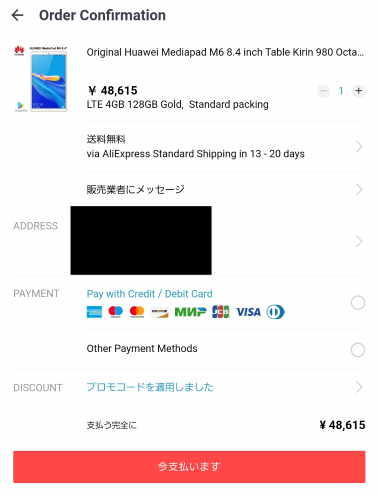
その後ここではじめて住所(ADRESS)を入力できます。
アドレスの入力方法については、
こちらで解説します。クリックで開閉
Contact Name:名前です。名 姓を英語で書きます。山田太郎さんなら
Contact NameはTaro Yamadaになります。
Country/Region:国。大体の方がJAPANでしょう。
Street Address:2段ありますね。英語での住所表記は、日本の表記とは逆で番地から記載します。
上の段が住所、もう片方がアパートやビル名や部屋を記入します。
例えば大阪府大阪市北区梅田1丁目2番3号 グランフロント 901号室に済んでいる場合はこうなります。
上の段:1-2-3,umeda,kita-ku
下の段:#901,GRAND FRONT OSAKA
市や区は次の欄で記入です。
City/Department:市町村を記入です。区は記入不要です。
大阪市北区在住であればoosaka-shiのみでOK。
State/province/Region:都道府県です。大阪府であればOosaka。東京都であればTOKYO。
ZIP/Postal code:郵便番号です。
Mobile:電話番号です。+81は日本の国番号を意味しています。
例えばお持ちの携帯電話が090-1234-5678であれば、ここに記入するのは90-1234-5678になり最初の0が不要になります。これは固定電話でも同じです。最初の0は不要。
住所登録の完成図はこんな感じ
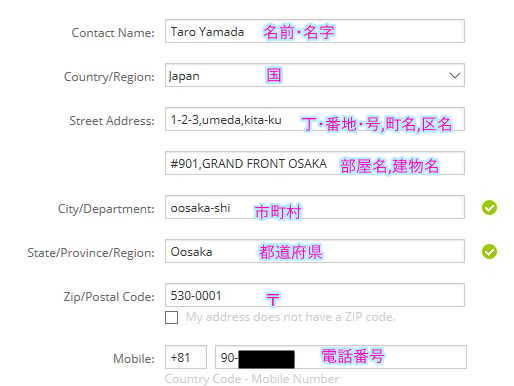
基本全部埋めておいたほうがいいです。
あとは支払いをすれば完了だし、住所登録だけしたい人は購入をキャンセルすればオッケー。
最後に。中華通販サイトに日本のクオリティーを求めてはならぬ
最近Aliexpressで商品を購入して失敗をしたのは、当ブログでも記事にしているタブレットの輸入です。詳しくはこの記事で。
商品がないのに発送したという連絡をするは、Androidタブレットに必須のアプリが入ってないのに入っていると嘘を言うわ、そのアプリを使いたきゃ80$ぐらいよこせといってくるはまあとにかくとんでもない目にあいました。
結果として返金対応で済んだから良かったものの、めんどくさかったことは事実です。
そのような目に合うことは少ないですが、日本語が通じない人相手にカタコトの英語でやり取りをするのは結構たいへん。
Aliexpressは中国の大手通販サイトなので商品はめちゃくちゃ色々あり見てるだけで楽しいですが、ある程度の自衛も必要です。
また海外通販を初めて利用するには利用するための知識も多少必要です。
今回の記事で、海外からの輸入にチャレンジ出来る人が増えれば記事を書いた甲斐もあるってもんです。