結構簡単。Amazfit Watchのフェイス変更方法

Amazfit Watchは文字盤の見た目をカスタマイズが可能です。
自分でカスタマイズすると見た目がイマイチなので、人が作ったオシャレな文字盤を利用してみたいと思います。
- Amazfitは文字盤(ウォッチフェイス)を自由にカスタマイズが出来る
- Amazfit Watch、今の価格はいくらぐらい?
- Amazfit Watchの文字盤を変えてみよう!
- ウォッチフェイスの変更方法を解説します
- 最後に
Amazfitは文字盤(ウォッチフェイス)を自由にカスタマイズが出来る
Amazfit Watchはスマートウォッチらしく、フェイス(文字盤)のデザインを自由に変えられます。自分でカスタマイズするのではなく、主にクリエイターというか物好きの方が作ったフェイスを活用する形になります。
Amazfit Watch、今の価格はいくらぐらい?
私が使っているAmazfitのスマートウォッチはAmazfit Stratosという製品で、グレード的に言えば一番高い製品です。
それでもまあ、安いんですが…
Amazonだと23,000~24,000円(2018年当時)ぐらいかな?
![[英語版]Xiaomi Amazfit stratos スマートウォッチ Huami GPSスマートウォッチAndroid iOSハートレートモニター [英語版]Xiaomi Amazfit stratos スマートウォッチ Huami GPSスマートウォッチAndroid iOSハートレートモニター](https://images-fe.ssl-images-amazon.com/images/I/41j2KnDHArL._SL160_.jpg)
[英語版]Xiaomi Amazfit stratos スマートウォッチ Huami GPSスマートウォッチAndroid iOSハートレートモニター
- 出版社/メーカー: 安徽華美情報技術有限公司
- メディア: エレクトロニクス
- この商品を含むブログを見る
中華サイトのbanggoodで20,800円(2018年当時)ぐらいでしたが、2019年度はさすがに値下がり中です。GearBestもほぼ同じぐらいの価格です。
Amazfit Watchの文字盤を変えてみよう!
では早速スマートウォッチの文字盤を変えてみましょう。
デフォルトでインストールされているのは15種類ほど。

こんな感じで、そんなに多くないしデザインもそんなに良いものとは思えないものが多いんじゃないかなと感じます。
私はウォッチフェイスの変更方法を覚えるまではEverestを利用していました。
最も無難かなーと思って。
今はこんな感じです。
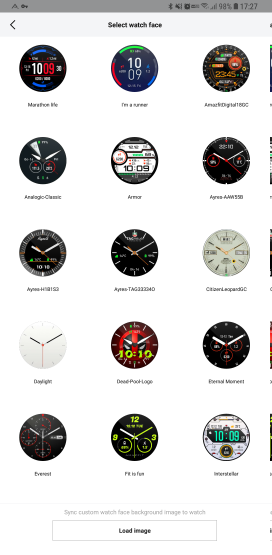
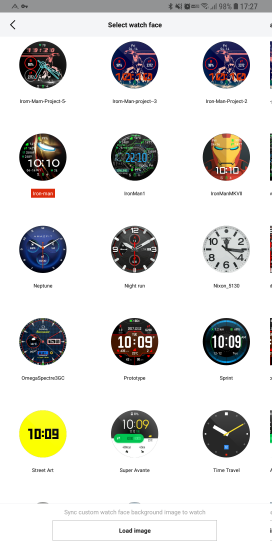
32種類ぐらい登録していて、アイアンマンのウォッチフェイスを好んで利用しています。アラフォーの時計の文字盤としては子供っぽいかもしれないけど。
筆者本人が実際に手につけると
数多くあるCITIZENフェイスのうちの一つ

同じく数多くあるアイアンマンフェイスの一つ

腕毛とかなんかもう色々すみませんが勘弁してください。
ウォッチフェイスの変更方法を解説します
まずはウォッチフェイスをダウンロード
ダウンロードのサイトはいくつかありますが 、私はこの2つを利用しています。
①:Over 16305 Amazfit Bip, Pace, Stratos, Core, Verge watchfaces in catalog!
②:Simple Amazfit Watchface Builder - over 27353 free watchfaces
では
Over 16550 Amazfit Bip, Pace, Stratos, Core, Verge watchfaces in catalog!
こちらのサイトから早速ダウンロードをしてみましょう。
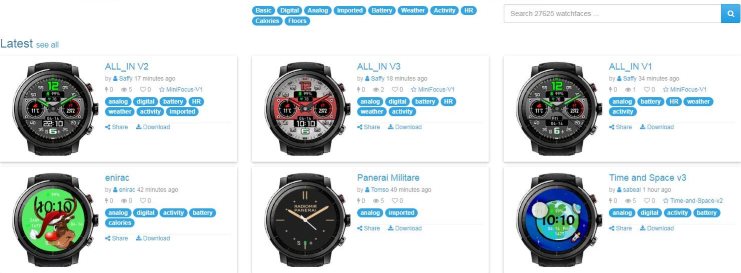
アクセスしてみると、トップページにずらっとウォッチフェイスが並んでいます。
このままダウンロードしても良いですが、せっかくなのでサイトを見てみます。
下の方にスクロールをすると
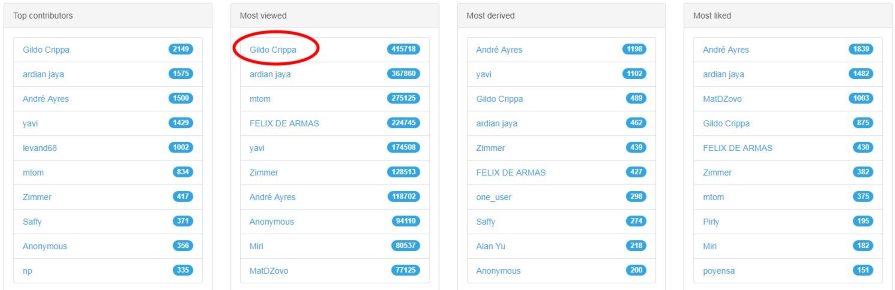
最もいいねをつけられた人や、最も作品を見られた人などがソートされています。
今回は最も見られた人の作品を見てみます。
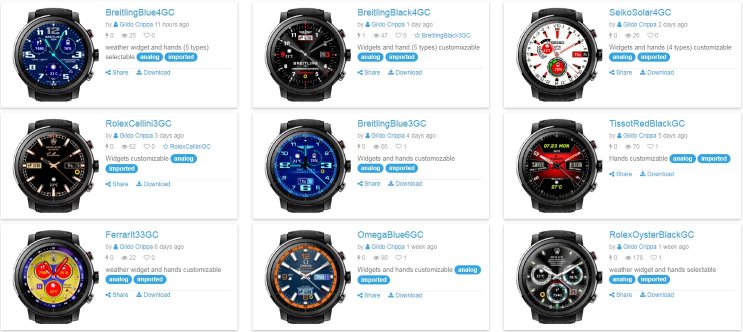
ロレックスやセイコーのウォッチフェイスがありますね。
この人は作品を大量に作っており、今回ご覧頂いているのはそのうちのわずか9点ほどです。実際は多分数百点のウォッチフェイスを作っています。
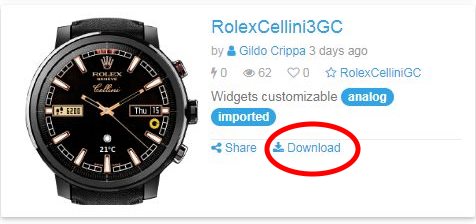
ロレックスを選んでみました。
ダウンロードボタンを押すことで、ファイルがダウンロードされます。
ダウンロードされるファイルは一つだけなので、非常にわかりやすいです。
このダウンロードされたファイルはAmazfitに格納をしてあげないと使えないため、次はその説明をします。
気に入ったウォッチフェイスがいくつもあるなら、あらかじめダウンロードをしておいて構いません。
パソコンにつなげて、データの移行
ダウンロードをしたファイルは、Amazfitにデータとして格納します。
このスマートウォッチはちょっと特殊な形状をしており、スマートウォッチ本体にUSBポートといったものがありません。

ですので、まずは充電台に取り付けてそれをパソコンのUSBポートと繋げます。

パソコンで作業を開始
これでAmazfitとパソコンが繋がったので、パソコン側からデータ移行の作業を行います。
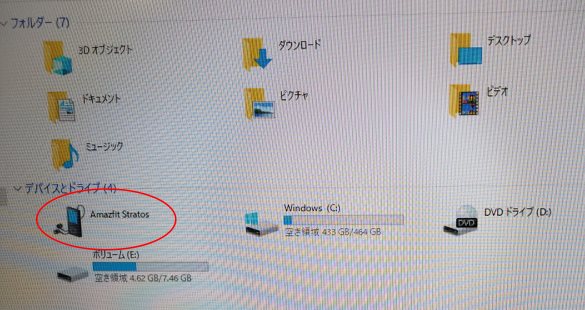
エクスプローラー上で、Amazfitが認識されていますね。
ダブルクリックし、展開をします。

WatchFaceフォルダーがありますので、ここにサイトからダウンロードをしたウォッチフェイスのファイルをコピーします。
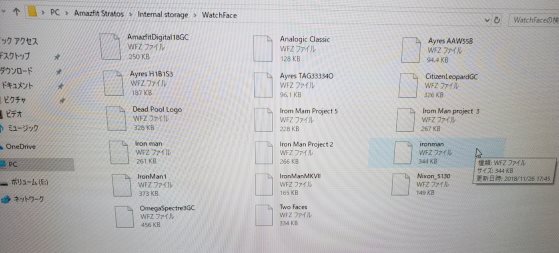
コピーが完了し、WatchFaceフォルダーにウォッチフェイスのファイルがいっぱい格納されました。私は17個のウォッチフェイスのファイルを格納したようです。
(1ウォッチフェイスは1ファイルです)
あとはウォッチフェイスを選ぶだけ
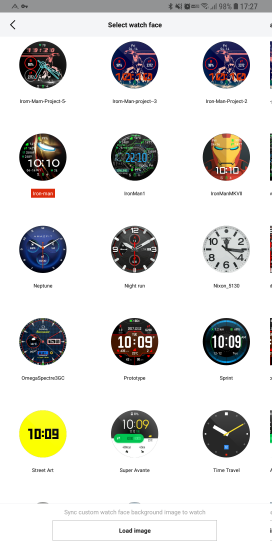
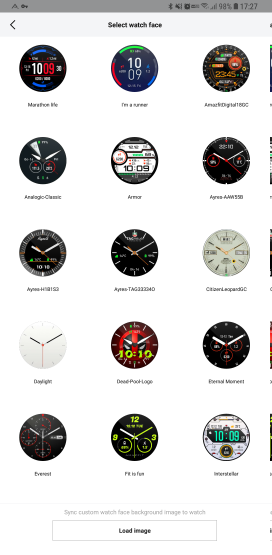
データコピーが完了すれば、AndroidアプリのAmazfit Watchを起動してウォッチフェイスを選択するページに移行するとこのようにインストールをしたウォッチフェイスが確認出来ます。
この中から好きなものを選べば、あとは自動でウォッチフェイスが変わります。
最後に
以上がAmazfitのスマートウォッチのウォッチフェイス(文字盤)の変更の方法です。
ウォッチフェイスは各サイトに大量にあるため、自分が最も好きなものを選ぶのも楽しいですね。
最近はAmazfitも安くなりAmazonでも買いやすい価格に落ち着いてきました。
充電が5日も持つスペシャルなスマートウォッチですので、興味がある方はぜひ使ってみてください。
【購入はこちらからも出来ます】



